
- ALLOW POP UPS FOR A SPECIFIC SITE ON MAC GOOGLE CHROME HOW TO
- ALLOW POP UPS FOR A SPECIFIC SITE ON MAC GOOGLE CHROME FOR MAC
Add the location of your FootPrints instance or instances to Allowed Sites list by typing the location(s) in the Address of web site to allow field (either the Distinguished Name or the IP address will work) and then clicking Add. Select Tools-> Pop-up Blocker-> Pop-up Blocker Settings. In Internet Explorer, pop-up blocking is enabled by default. ALLOW POP UPS FOR A SPECIFIC SITE ON MAC GOOGLE CHROME FOR MAC
Obviously we’re focusing on Safari for Mac here, but you can also enable or disable pop-up windows in Safari for iPhone and iPad too, so if you find yourself needing to use pop-ups in iOS Safari that’s just a matter of tweaking some settings as well.Open topic with navigation Disable Pop-up Blockers Internet Explorer Whichever approach you use to allow pop-up windows in Safari, you can always adjust the settings again later if needed.
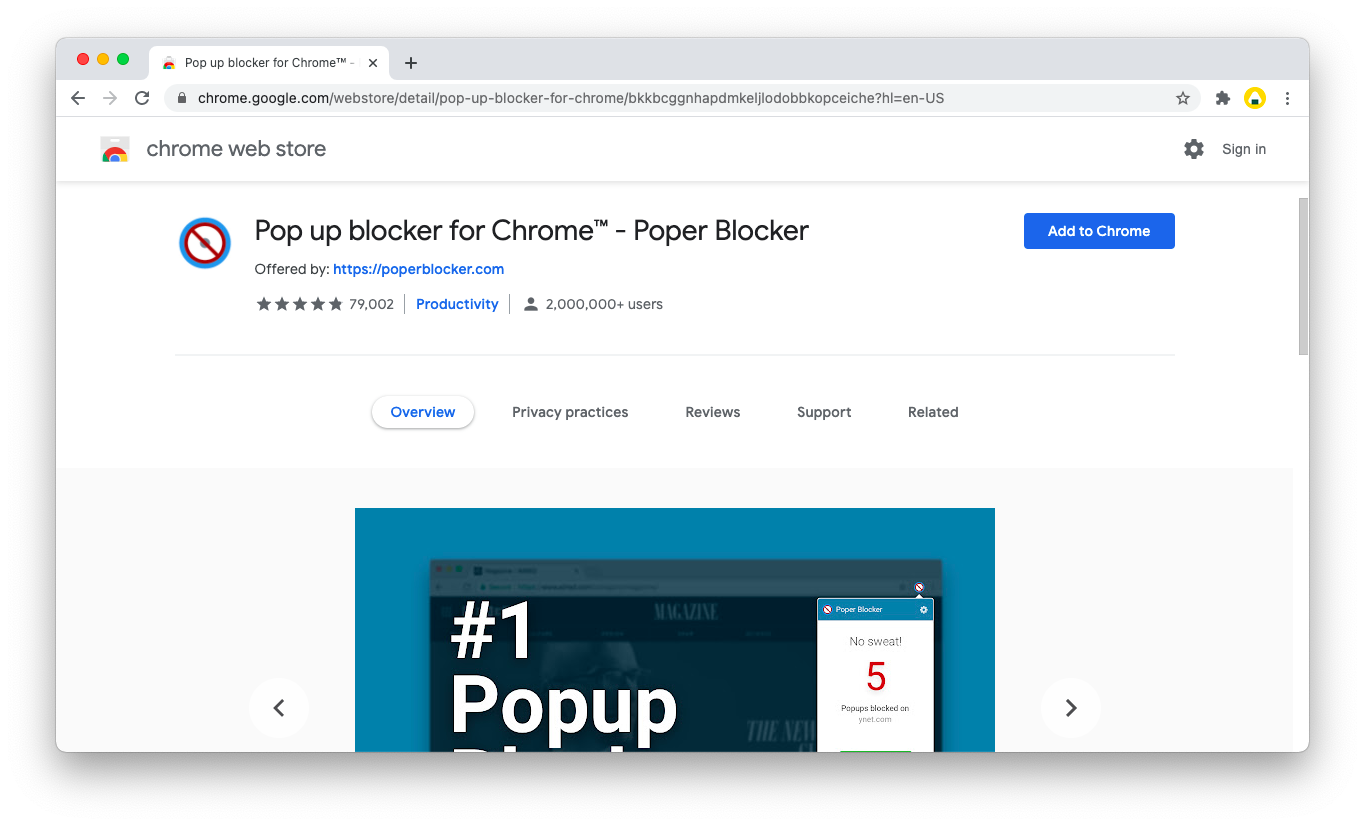
Note that sometimes sites will launch pop-ups as opening new windows but Safari opens them as new tabs instead of pop-ups or new windows, depending on how they are initiated from the site itself, and how Safari is configured. But if you require this setting, it is available.
Look for the dropdown selection menu next to ‘When visiting other websites:’ and choose “Allow” to allow all pop-up windows in Safari from all websitesĮnabling all pop-ups for all websites is generally not recommended since inevitably you will encounter some website that is going to misuse the feature (which is why they are disabled by default in many modern web browsers in the first place). Open the Safari app if you have not done so already. ALLOW POP UPS FOR A SPECIFIC SITE ON MAC GOOGLE CHROME HOW TO
If you want to enable all pop-up windows in Safari for Mac, here’s how to do that: How to Enable All Pop-Ups in Safari for Mac * Note this particular feature requires the “Block & Notify” setting to be enabled in the “Pop-Up Windows” settings section of Safari Preferences.
 When a pop-up window is attempted to display, you’ll notice the URL bar changes to a message stating ‘Pop-up Window Blocked’, now click the little pop-up window icon to allow pop-up windows for the currently active website. From Safari, navigate to the web site you want to enable popups for. If you’re on a given website and it attempts to open a pop-up, Safari will notify* you of it doing so, and then you can act on that to allow the pop-up window to become visible, here’s how: How to Quickly Enable Pop-Ups on a Website in Safari for Mac This is a great approach because it allows you to block all general pop-up windows in Safari still, while allowing them on specific websites that you know require the use of pop-ups to function properly. Locate the website URL in the list, then click the dropdown selection menu next to that URL and choose “Allow”. Select the “Websites” tab then click on “Pop-Up Windows” from the left side menu. Pull down the “Safari” menu and choose “Preferences”. Open the Safari app if you have not done so already, then navigate to the web site you want to enable popups for. If you know of a specific website that uses pop-up windows, you can enable pop-ups for that particular website rather easily through Safari preferences:
When a pop-up window is attempted to display, you’ll notice the URL bar changes to a message stating ‘Pop-up Window Blocked’, now click the little pop-up window icon to allow pop-up windows for the currently active website. From Safari, navigate to the web site you want to enable popups for. If you’re on a given website and it attempts to open a pop-up, Safari will notify* you of it doing so, and then you can act on that to allow the pop-up window to become visible, here’s how: How to Quickly Enable Pop-Ups on a Website in Safari for Mac This is a great approach because it allows you to block all general pop-up windows in Safari still, while allowing them on specific websites that you know require the use of pop-ups to function properly. Locate the website URL in the list, then click the dropdown selection menu next to that URL and choose “Allow”. Select the “Websites” tab then click on “Pop-Up Windows” from the left side menu. Pull down the “Safari” menu and choose “Preferences”. Open the Safari app if you have not done so already, then navigate to the web site you want to enable popups for. If you know of a specific website that uses pop-up windows, you can enable pop-ups for that particular website rather easily through Safari preferences: 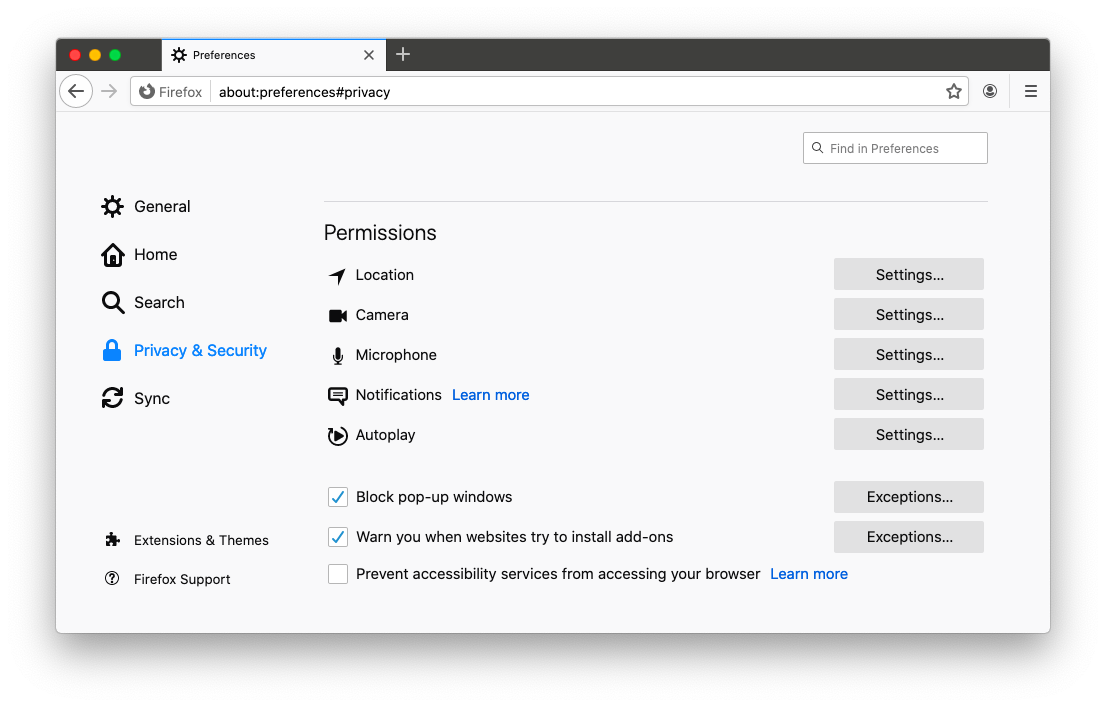
How to Enable Pop-Ups for Specific Websites in Safari for Mac We’l show you how to enable all pop-up windows for all websites, and two ways to enable pop-ups for specific websites in Safari. If you’re a Safari user on the Mac and you need access to pop-up windows for whatever reason, there are several options available to enable pop-ups for websites viewed in Safari.


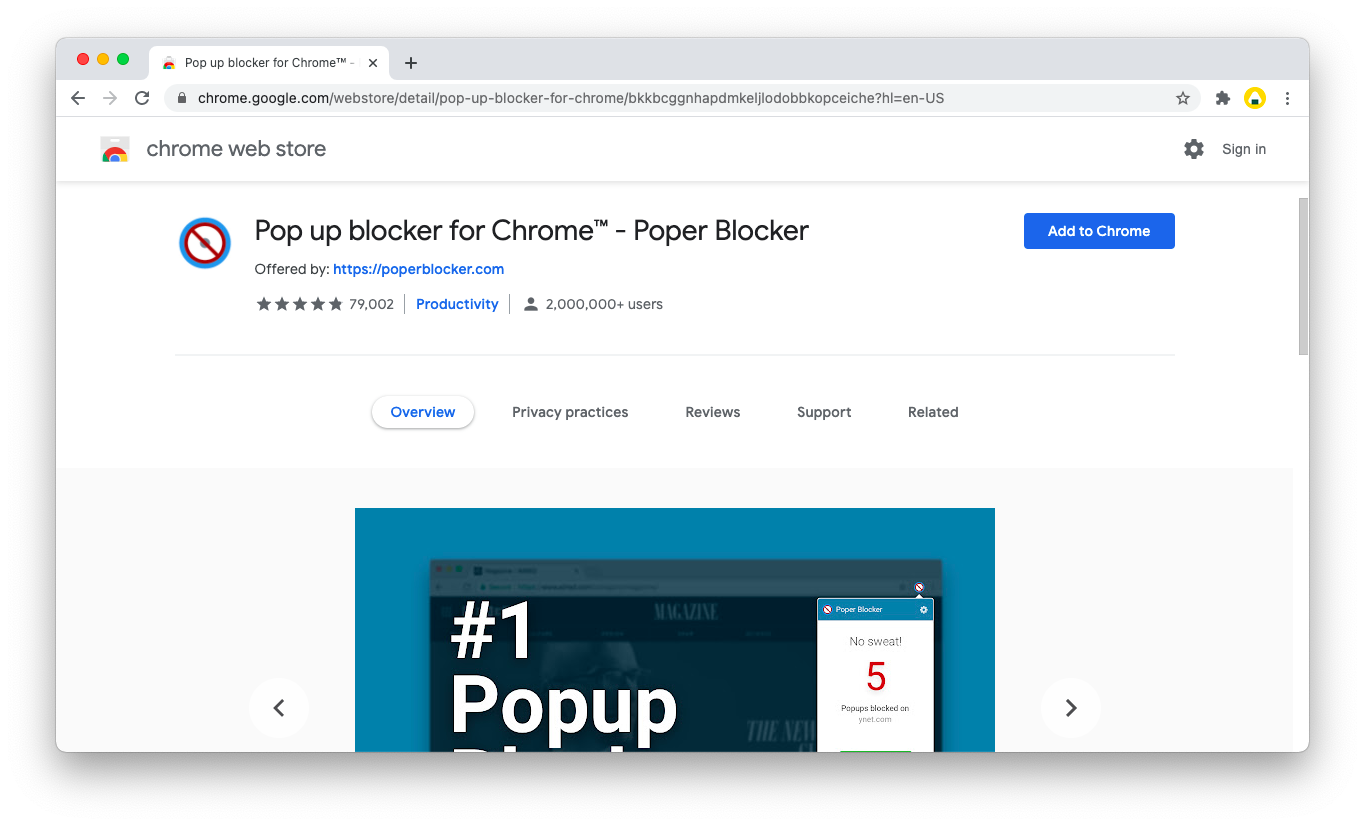

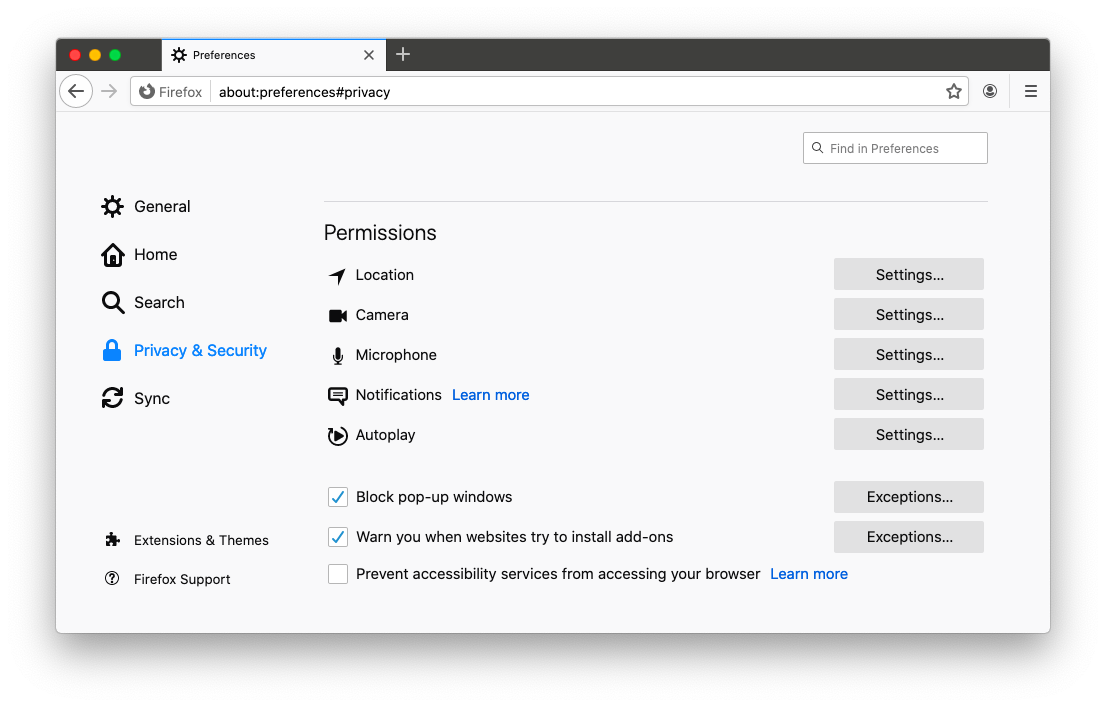


 0 kommentar(er)
0 kommentar(er)
